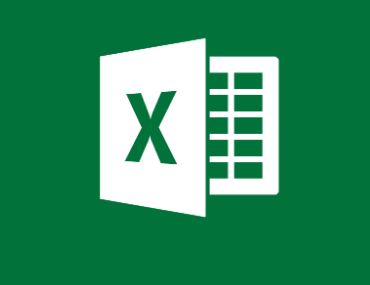Apa itu PivotTable dalam Excel?
Tabel pivot adalah tabel statistik yang merangkum data dari tabel yang lebih luas. Ringkasan ini mungkin termasuk jumlah, rata-rata, atau statistik lainnya, yang tabel pivot dikelompokkan bersama-sama dengan cara yang bermakna. Tabel pivot adalah teknik dalam pemrosesan data, diulas dari wikipedia.org. Ayo! langsung aja simak bagaimana cara membuat PivotTable dibawah ini :
Siapkan PivotTable Excel Anda
Jika Anda ingin bisa tetap mengikuti jalannya tutorial ini, unduh contoh lembar kerja yang disertakan bersama tutorial ini. Saya telah mengisi sejumlah data di lembar kerja itu supaya Anda bisa membuat PivotTable di Excel dan mengikuti jalannya tutorial ini.
Tidak masalah jika Anda menggunakan data Anda sendiri. Sebelum membuat suatu PivotTable, kita harus memastikan bahwa data kita akan bekerja dengan baik di suatu PivotTable. Berikut adalah beberapa kunci saya untuk menyiapkan data bagi PivotTable:
- Tiap baris (row) data harus merupakan suatu record tersendiri. Pada dasarnya, Anda bisa menggunakan tiap baris untuk data Anda.
- Pastikan bahwa tiap kolom (column) memiliki kepala teks (header), dan pastikan tidak ada kolom kosong di data Anda.
Buat PivotTablenya di Excel
Kita sudah siap untuk membuat PivotTable pertama kita. Mulailah dengan menyorot kolom-kolom yang berisi data Anda, lalu buka tab Insert di ribbon Excel.
Dengan data yang sudah disorot, klik tombol PivotTable di sebelah kiri jauh tab Insert untuk belajar membuat PivotTable pertama Anda.
Sekarang, akan muncul jendela pop up untuk menyelesaikan pembuatan PivotTable di Excel. Biasanya saya membiarkan pengaturan ke defaultnya, yang akan membuat PivotTable di suatu sheet dengan sendirinya. Lanjutkan dan tekan “OK” maka Excel akan membuat PivotTable.
Di dalam window box pivottable tersebut memiliki 2 pilihan yang berfungsi untuk menempatkan laporan pivottable, pertama pada kertas kerja yang baru atau kertas kerja yang ada. Namun disarankan anda menggunakan kertas kerja baru untuk menempatkan pivottable. Setelah Anda memilih New Worksheet, maka anda klik OK untuk melanjutkan.
Drag and Drop Field
Cara membuat PivotTable, maka secara otomatis muncul sheet baru yang telah berisi layout pivottable kosong pada sebelah kiri. Lalu di sebelah kanan yakni pivotfield. Pada layout pivottable ini disebut juga sebagai sebuah tempat yang akan ditampilkan. Berikut adalah cara membaca menu ini:
– Di sisi kanan layar adalah menu yang bernama PivotTable Fields. Anda akan melihat tiap kolom data Anda ada di daftar tersebut, yang di suatu PivotTable disebut field.
– Di dasar menu terdapat empat kotak: Filters, Columns, Rows, dan Values. Anda bisa menyeret dan menjatuhkan field apa saja ke kotak-kotak mana saja.
– Cara membuat PivotTable selanjutnya adalah mulai dengan menyeret Client ke dalam kotak Rows. Klik dan seret Client dari daftar field, dan seret ke dalam kotak putih di bawah Rows.
– Sekarang kita sampai di suatu tempat! Karena kita meletakkan field Clients di dalam kotak Rows, maka PivotTable memasukkan tiap klien ke barisnya masing-masing.
Anda bisa menyeret dan menjatuhkan berbagai field ke dalam kotak-kotaknya, dan PivotTable akan menunjukkan field tersebut di kotak yang Anda menyeret ke dalamnya. Anda bisa menunjukkan suatu field sebagai Filter, Row, Column, atau Value.
Columns PivotTable in Excel
Saya menyeret dan menjatuhkan Project Type ke dalam field Columns. Sekarang, PivotTable Excel kita menampilkan tiap jenis proyek di data asli sebagai kolom tersendiri.
Ini menunjukkan tiap jenis projek sebagai kolom tersendiri. Saya akan melanjutkan dan mengembalikan perubahan-perubahannya, dan mengembalikan Client ke kotak Rows.
Bagaimana jika kita ingin mengetahui berapa banyak tagihan untuk tiap klien? Ingat bahwa kita sudah memilikinya di data asli kita, di kolom Amount Billed. Kita juga membutuhkan untuk menambahkan jumlahnya ke tabel.
Karena kita ingin melihat jumlah-jumlah tersebut sebagai nilai numerik, seret saja Amount Billed ke dalam kotak Values (pojok kanan bawah).
Karena kita ingin melihat jumlah-jumlah tersebut sebagai nilai numerik, seret saja Amount Billed ke dalam kotak Values (pojok kanan bawah).
Sekarang, kita punya daftar berisi berapa kali tiap klien ditagih dalam pekerjaan untuk mereka. Kolom kedua menghitung tiap kali kita bekerja dengan klien dan menunjukkan jumlah totalnya.
– Klik kanan pada angka di kolom kedua. Temukan opsi Summarize Values By dan pilih Sum. Anda akan melihat jumlahnya ditotal, dan kita bisa melihat total dolar untuk tiap klien.
Project Type added in Excel PivotTable
Setelah Anda memasukkan Amount Billed ke dalam field Values, klik kanan data dan pilih Summarize Values By > Sum untuk jumlah total jumlah tagihan tiap klien dan bukannya menghitungnya.
Kita telah membuat PivotTable pertama kita yang bermanfaat, menjumlahkan total tagihan-tagihan berdasarkan klien. Sekarang, mari mengisi field kedua untuk melihat yang lebih detail lagi.
Bagaimana jika kita ingin melakukan segmentasi data lebih jauh lagi? Katakan saja kita tidak hanya ingin melihat kliennya, tetapi juga jenis pekerjaan yang dilakukan untuk klien tersebut.
Untuk melakukannya, ambil field Project Type dan seret ke dalam kotak Rows, dan seret ke atas Client.
Bila perlu, bisa juga menggunakan filter, hal ini biasanya data berupa waktu dan tanggal.
Untuk formal valuenya, jangan lupa untuk diubah formatnya yang sesuai. Pada data penjualan ini, maka formatnya format penjualan diubah ke dalam currency atau mata uang.
Untuk itu, Anda bisa menambahkan filter yang sekaligus ditempatkan pula field waktu, tanggal, atau bulan di dalam filter.
Sekarang, PivotTable memiliki dua tingkat perincian: menjumlahkan pekerjaan kita berdasarkan jenis proyek (Akuntasi, Pekerjaan Hukum, Screencast, Pelatihan, dan Tutorial), kemudian menunjukkan klien untuk tiap jenis pekerjaan. Kita telah menambahkan dua level detail ke PivotTable Excel sehingga bisa dilihat klien-klien puncak untuk tiap jenis pekerjaan.
Sampai sekarang, Anda sudah akan mempunyai sejumlah ide tentang cara memanfaatkan PivotTable yang benar untuk membantu pekerjaan freelance atau usaha kecil Anda. Jika Anda punya spreadsheet berisi data dan butuh untuk memahaminya, cobalah melemparkannya ke dalam PivotTable dan tata ulang field yang ada untuk lebih memahami datanya.
Demikianlah cara membuat PivotTable dengan mudah kerja, semoga bermanfaat dan dapat menambah pengetahuan Anda. Terima kasih!